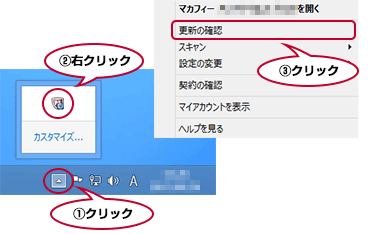設定方法・トラブルに関してのご質問
- BBセキュリティ powered by McAfee®
- BBセキュリティ powered by McAfee® Lite
- BBセキュリティ for Smart Device powered by McAfee®
ご質問一覧
- インストール中に「互換性のないソフトウェアの削除」と表示されました。どうすればよいでしょうか?
- プログラムの追加と削除からマカフィー製品を削除(アンインストール)したいのですが。
- インストール障害初期対応ツールの利用手順
- パソコンを買い換えました。新しいパソコンでBBセキュリティを利用するにはどうすればよいでしょうか?
- インストールした後に利用状況確認画面から詳細画面上でコンピュータ名、セットアップ完了日が掲載されていないため、インストールができたかの確認ができない。
- バージョンの確認方法
- パソコン起動後、保護状態が赤(危険な状態)となり、「更新の確認」と表示された場合の対処方法
- 最新バージョンへのアップデート方法「手動更新」「上書きインストール」、再インストール方法
- 自動化設定方法
インストール中に「互換性のないソフトウェアの削除」と表示されました。どうすればよいでしょうか?
詳しくはこちらをご確認ください。
プログラムの追加と削除からマカフィー製品を削除(アンインストール)したいのですが。
McAfee®製品をアンインストールする方法について、詳しくはこちらをご確認ください。
インストール障害初期対応ツールの利用手順
McAfee®製品のインストールに失敗したときの対処法について、詳しくはこちらをご確認ください。
パソコンを買い換えました。新しいパソコンでBBセキュリティを利用するにはどうすればよいでしょうか?
BBセキュリティ powered by McAfee®/Liteは3台のパソコンにしかインストールできません。PCの買い替えなどで4台目のパソコンにインストールする場合は、他のパソコンにインストールした製品をアンインストールしてからインストールしてください。
アンインストールしてもインストールができない場合は、こちらまでお問い合わせください。
インストールした後に利用状況確認画面から詳細画面上でコンピュータ名、セットアップ完了日が掲載されていないため、インストールができたかの確認ができない。
以下の手順にてお客様がインストールを完了されているか確認ができます。
-
タスクトレイ(通知領域)にあるマカフィー
 アイコンを右クリックします。
アイコンを右クリックします。
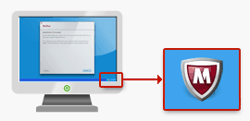
-
[SecurityCenterを開く]をクリックします。

-
下記画面に
 が表示されればインストールは完了しております。
が表示されればインストールは完了しております。
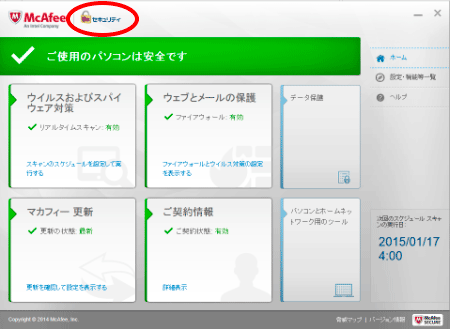
バージョンの確認方法
-
タスクトレイ(通知領域)にあるマカフィー
 アイコンをダブルクリック。
アイコンをダブルクリック。
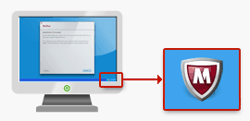
-
画面右下にある[バージョン情報]をクリック。
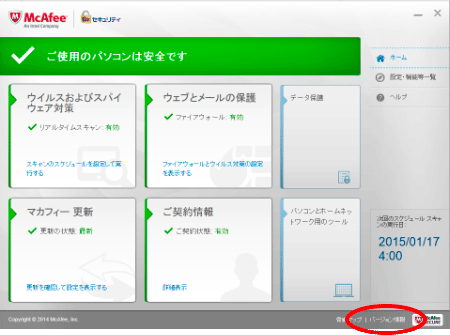
※バージョン情報が画面右下にない場合は、画面右上[設定・機能等一覧]をクリックし、[バージョン情報]をクリックしてください。 -
バージョン情報画面が表示されます。[マカフィー セキュリティセンター]のバージョンが最新の[14.0]となっていることを確認してください。
[14.0]になっていない場合は、下記、[最新バージョンへのアップデート方法と再インストール方法]をご確認の上、最新バージョンにアップデートしてください。
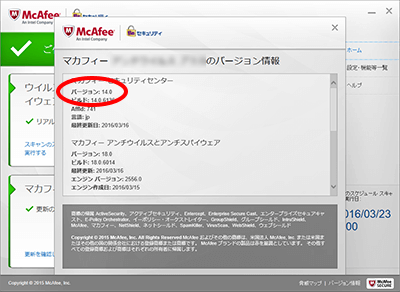
パソコン起動後、保護状態が赤 (危険な状態) となり、[更新の確認]と表示された場合の対処方法
現象と対処方法をご確認ください。
【現象】パソコンを起動後、保護状態が赤になり、[ご使用のパソコンは危険な状態です。]というメッセージが表示されます。
セキュリティセンターを起動すると、以下のメッセージが表示されます。
※何らかの理由により、製品上のコンポーネントの一部が更新出来ない場合に同メッセージが表示される場合があります。
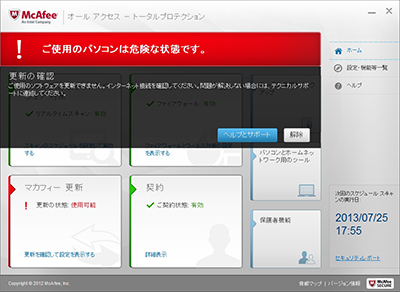
【対処法方】
最新バージョンへのアップデート方法「手動更新」「上書きインストール」、再インストール方法
・最新バージョンへのアップデート方法
-手動更新方法はこちら
-上書きインストール方法はこちら
・再インストール方法はこちら
最新バージョンへのアップデート方法「手動更新」
タスクトレイのアイコンを右クリックし、[更新の確認]をクリックして製品のアップデートを実行してください。
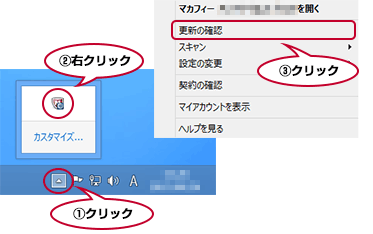
最新バージョンへのアップデート方法「上書きインストール」
-
トップページ(http://bbsecu.jp/bbsecu?)をクリックし、各種お手続きのご契約プロバイダのボタンをクリックします。
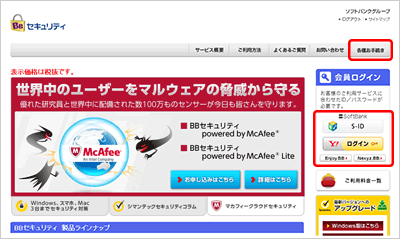
-
ご利用状況の確認をクリック
※ログインが必要になります。ご契約のID/パスワードをご用意ください。
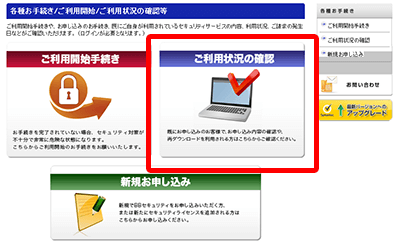
-
ダウンロードボタンをクリックします。
※Liteをご契約のお客様は表示されるサービス名に[Lite]と記載されております。
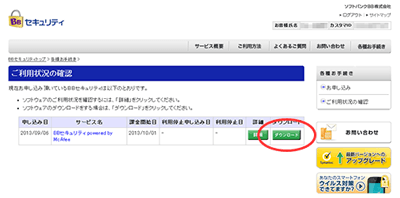
-
「ダウンロード」をクリックし、ダウンロードを開始します。
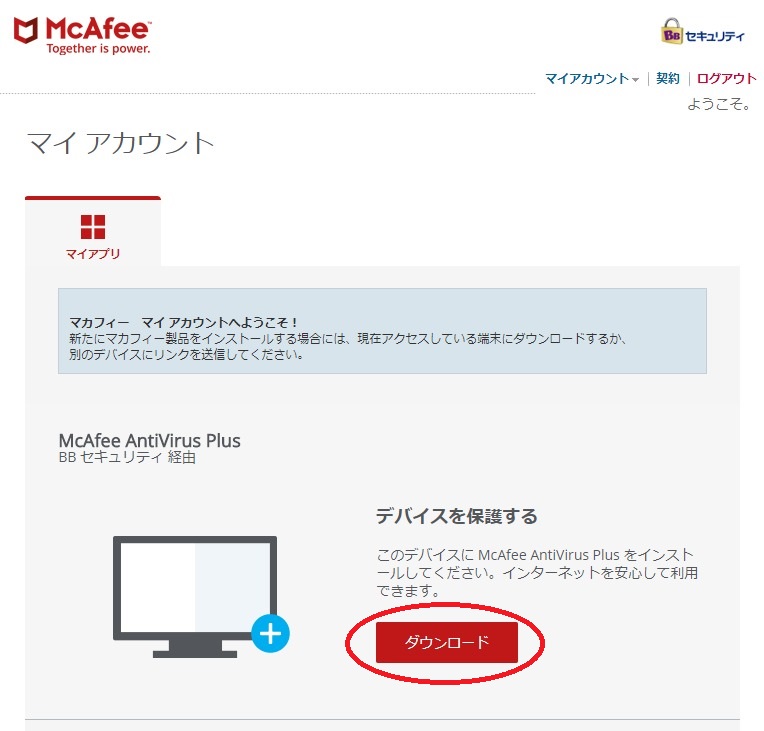
-
使用許諾契約書が表示されますので、ご確認の上「同意してダウンロードする」をクリックします。
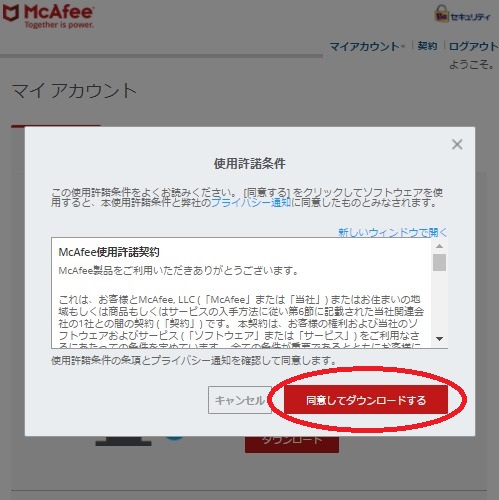
-
[ダウンロード]ボタンをクリックします。
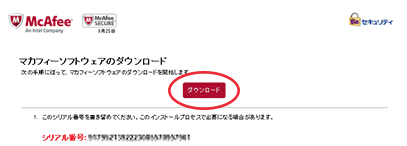
-
画面下方の[実行]ボタンをクリックします。
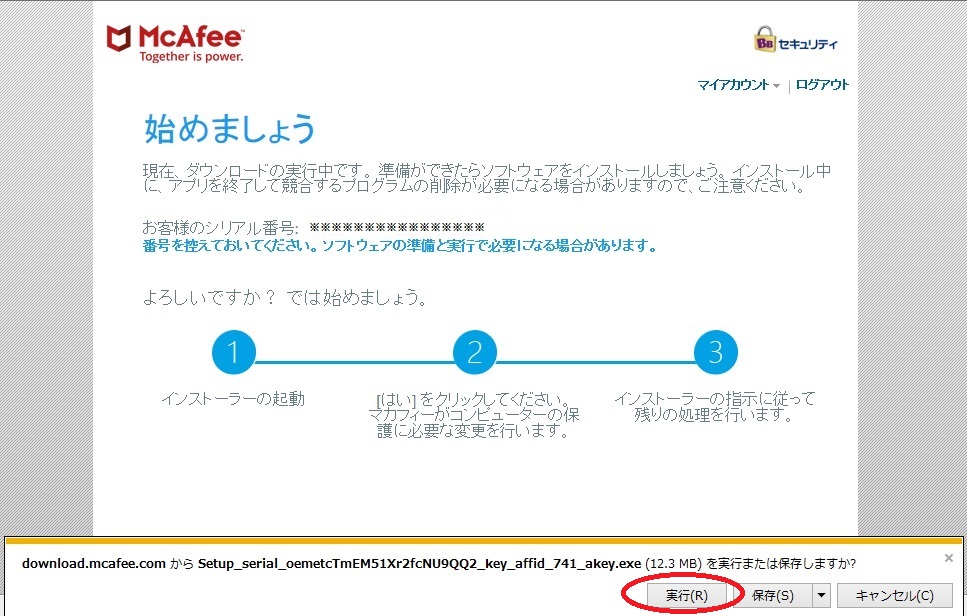
-
ユーザーアカウント制御画面が表示されますので、「はい」をクリックします。
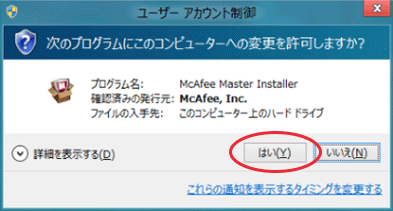
-
製品のインストール画面が表示されますので、「完全」を選択して「次へ」ボタンをクリックします。
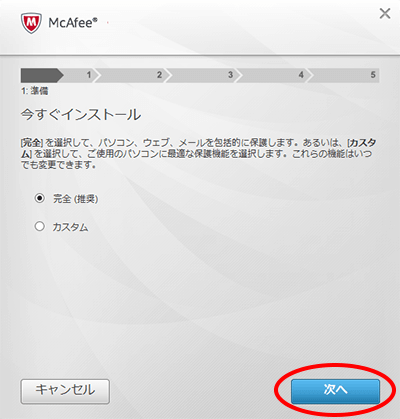
-
互換性のないプログラムや既存マカフィー製品の確認、検出、削除完了後、「再起動」をクリックします。

-
「再起動」されましたら、引き続き自動でインストールが再開され、「完了」されましたら「完了」をクリックします。

再インストール方法
PC買い替え時、OSのクリーンインストール後は②から行ってください。
① 削除専用ツール(MCPR.exe)を使用して、製品をアンインストールします。
- マカフィーのサイト(http://www.mcafee.com/japan/mcafee/support/faq/answer_p_install.asp?wk=IN-00006)にアクセスし、MCPRを実行する
 をクリックします。
をクリックします。 - 「MCPR.exe」をダウンロード後の手順は同ページ内の「ツールの利用手順」をご確認ください。
② 製品を再インストールします。
-
BBセキュリティ「ご利用状況の確認」の[ダウンロード]ボタンをクリックします。
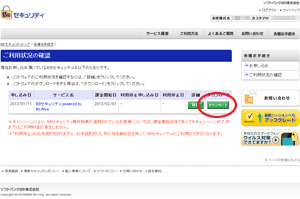
-
動作環境チェックが[○]であることを確認し、選択した後、[次へ]ボタンをクリックします。
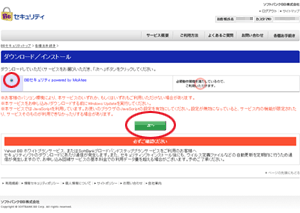
-
表示されたサービス利用規約をお読みください。そのうえで、[利用開始]ボタンをクリックします。
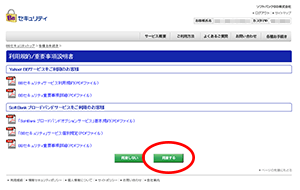
-
ダウンロードの画面が表示されます。
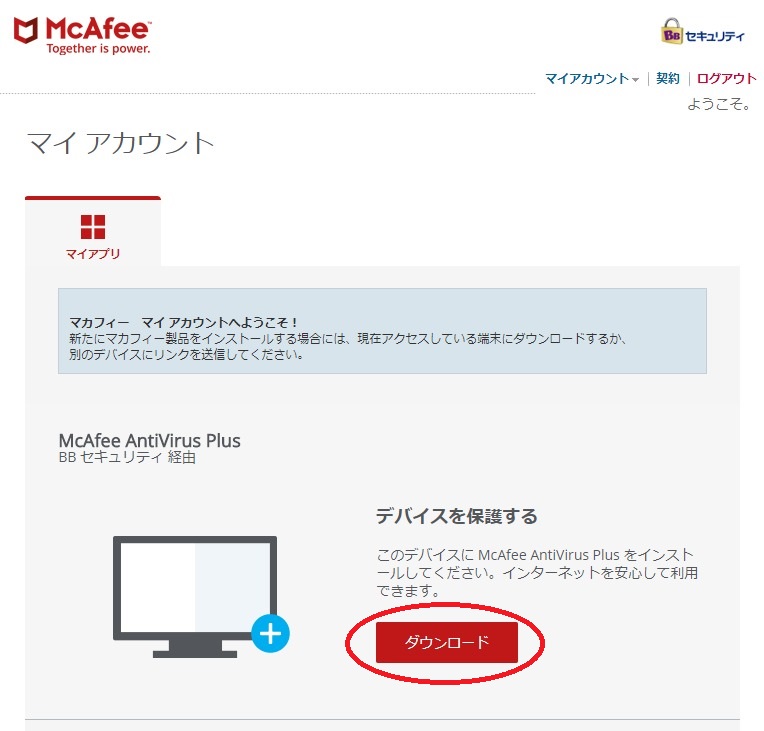
-
ダウンロード画面表示後については下記をご確認ください。
http://bbsecu.jp/use/use-mavp-dl.html
自動化設定方法
-
タスクトレイ(通知領域)にあるマカフィー
 アイコンをダブルクリック。
アイコンをダブルクリック。
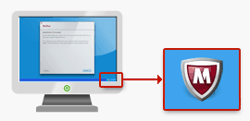
-
マカフィー・セキュリティセンターを起動し、画面右上にある[設定・機能等一覧]をクリック。
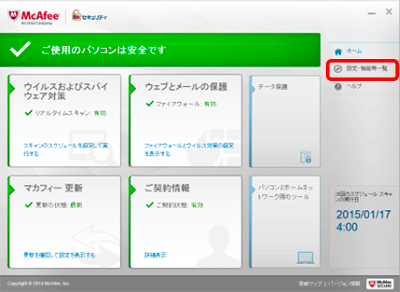
-
設定・機能等一覧の[自動更新]をクリック。
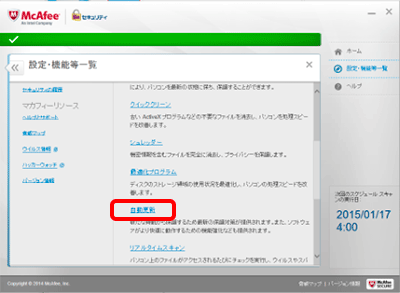
-
[有効にする]をクリック
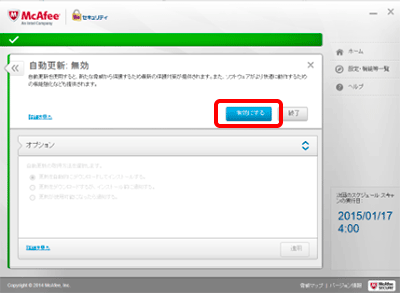
-
完了すると[自動更新:有効]となります。
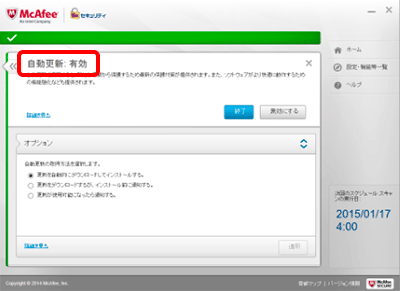
インストール中に「インストールはブロックされました」と表示されましたがどうすればよいでしょうか?
-
インストールがブロックされるメッセージが表示された場合、[設定]をタップします。
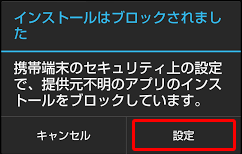
-
画面をスクロールし、提供元不明のアプリをチェックしてください。
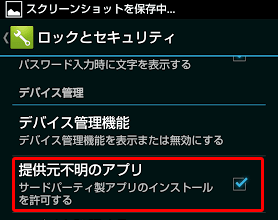
-
注意のページで[OK]をタップしてください。
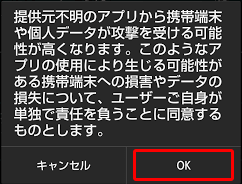
-
ホーム画面または〔すべてのアプリ〕画面で、〔ダウンロード〕をタップします。

-
[MMS_3.0.0.165_Release.apk] をタップし、インストールを続けてください。
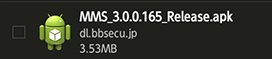
※インストールが完了いたしましたら提供元不明アプリに関する設定を元に戻してください。
ご利用の端末の〔設定〕アイコンをタップし、〔セキュリティ〕、〔アプリケーション〕、〔その他〕など端末により異なりますが、上部で設定した〔提供元不明のアプリ〕のチェックを外してください。

解約するには、どうすればよいでしょうか?
BBセキュリティ単体製品としてご契約中のお客様はサービスページにて「利用停止」のお手続きをとっていただくことで、ライセンス(ソフト利用権利)を停止できます。利用停止手続きをされた翌月からそのライセンスは無効となります。利用停止につきましては、トップページ「お申し込み後の各種お手続き」よりお手続きください。
※解約後はBBセキュリティのアンインストールを実行していただくようお願いいたします。
バリューパックオプションをご契約中のお客様はこちらからはお手続き出来ません。
お手数ですが弊社カスタマーサポートまでご連絡ください。
▼SoftBank 光 ご利用中のお客様
<SoftBank 光サポートセンター>
0800-111-2009 ※通話料無料
※受付時間/10:00~19:00 土日祝日は一部休業
◎携帯・PHSからのお問い合わせ
093-288-0110 ※通話料はお客様負担
▼SoftBank Air/Yahoo! BB ADSL/Yahoo! BB バリュープラン/Softbank ブロードバンド サービスをご利用中のお客様
<SoftBank BBインフォメーションセンター>
0800-1111-820
※通話料無料
※受付時間/10:00~19:00 平日のみ(一部お問い合わせは土日祝日も営業)
<携帯・PHSからのお問い合わせ>
03-6688-1970 〔東京〕
※通話料はお客様負担となります。
▼Yahoo! BB 光 with フレッツ/Yahoo! BB 光 フレッツコースご利用中のお客様
<SoftBank BB 光 「フレッツ」 サポートセンター>
0120-981-030
※通話料無料
※受付時間/10:00~19:00 平日のみ(一部お問合わせは土日祝日も営業)
※ダイヤル回線をご利用のお客様は、電話機(またはFAX機)の「*ボタン」、「トーンボタン」または「PBボタン」を押した後にご希望の番号を押してください。
<携帯・PHSからのお問い合わせ>
092-288-6666 ※通話料はお客様負担となります。
▼Yahoo! BB 光シティをご利用のお客様
<SoftBank BB 光シティサポートセンター>
0120-964-761
※通話料無料
※携帯・PHSからも通話料無料。
※受付時間/10:00~18:00(施設点検日、メンテナンス日は休業)
※ダイヤル回線をご利用のお客様は、電話機(またはFAX機)の「*ボタン」、「トーンボタン」または「PBボタン」を押した後にご希望の番号を押してください。
▼Yahoo! BB for Mobileをご利用中のお客様
<Yahoo! BB for Mobile サポートセンター>
0120-965-343
※通話料無料
※受付時間/10:00~19:00 (施設点検日、メンテナンス日は休業)
<携帯・PHSからのお問い合わせ>
093-288-0266 ※通話料はお客様負担となります。
アンインストールするには、どうすればよいでしょうか?
お使いの端末でアンインストール方法をご確認ください。