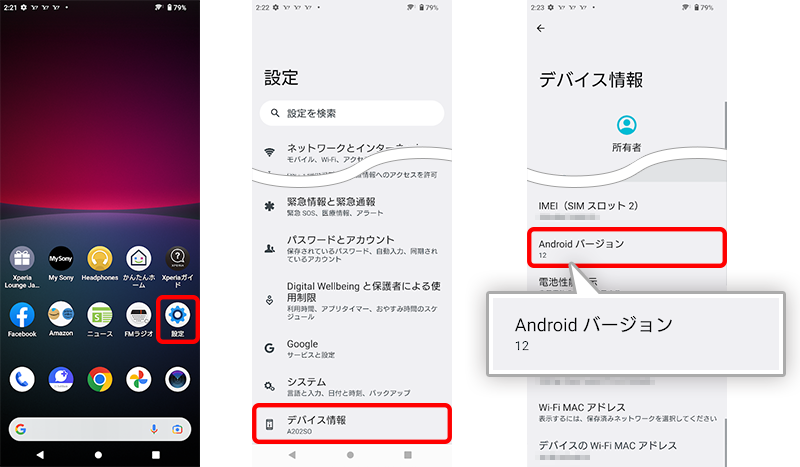- Microsoft社のサポートが終了したオペレーティングシステム(OS)上での、BBセキュリティの対応状況を教えてください。
- パソコンにセキュリティ対策ソフトが入っています。BBセキュリティをそのままインストールしても問題ないですか?
- BBセキュリテイがうまくダウンロードができません。ダウンロードボタンが押せません。
- 「Download already complete」が表示され、ダウンロードをすることができません。
- ダウンロードの途中で「セキュリティ警告」という画面が表示されます。
- インストール中にメッセージ:「削除する必要があるNorton製品またはノートン製品のバージョンを検出しました」が表示されました。
- BBセキュリテイがうまくアンインストールできません。どうすればよいでしょうか?
設定方法・トラブルに関してのご質問
- BBセキュリティ Plus powered by Norton™
- BBセキュリティ powered by Norton™
- BBセキュリティ Lite powered by Norton™
BBセキュリティ Lite powered by Norton™は2014年9月30日(火)、BBセキュリティ Plus powered by Norton™ および BBセキュリティ powered by Norton™は2021年9月14日(水)をもちまして新規お申し込みを終了いたしました。
※製品は継続してご利用が可能です。
ご質問一覧
Windows PCでのご利用に関して
ダウンロード/インストールについて
Liveupdateについて
製品の機能について
困ったときは・・・
FAQ
Microsoft社のサポートが終了したオペレーティングシステム(OS)上での、BBセキュリティの対応状況を教えてください。
Microsoft社のサポートが終了したペレーティングシステムをご利用のパソコンは、脆弱性に対する修正プログラムの提供が停止され、十分なセキュリティが保たれない状態となっております。該当オペレーティングシステムをご利用のお客様には安心してご利用いただけるよう、できるだけ早く、サポートされるオペレーティングシステムへ移行されることを強くお勧めします。
最新のBBセキュリティ提供条件は動作環境ページをご確認ください。
パソコンにセキュリティ対策ソフトが入っています。BBセキュリティをそのままインストールしても問題ないですか?
ご利用のパソコンによっては、期間限定版のセキュリテイ対策ソフトがインストールされていることがあります。
期限が切れていても、そのままBBセキュリティをインストールしようとすると正常にインストールされない場合もありますので、プログラムのアンインストール(削除)後、BBセキュリティをご利用いただく事をお勧めします。アンインストールの方法につきましては、こちらをご確認ください。
BBセキュリテイがうまくダウンロードができません。ダウンロードボタンが押せません。
お使いのパソコンがBBセキュリティの動作環境を満たしていない可能性があります。
各製品の詳しい動作環境については、こちらよりご確認ください。
また、お客様のパソコンに、他のセキュリティ対策ソフトが常駐しているとき、プログラムをダウンロードできない場合があります。プログラムをダウンロードする際には、他のセキュリティ対策ソフトのアンインストール後に行うことをお勧めします。
「Download already complete」が表示され、ダウンロードをすることができません。
このエラーはすでにお客様のコンピュータ環境にダウンロード済みの古いインストーラファイルが存在するために発生いたします。下記操作を実行して古いインストーラファイルを削除してからダウンロードを実行してください。
【古いインストーラファイルの削除手順】
- 画面左下の[スタート]ボタンより、[スタート]-[コンピュータ]の順にクリックします。
- [ローカル ディスク(C:)]を開きます。
- [Program Files]フォルダを開きます。
- [ノートン Install Files]フォルダを右クリックして、[削除]をクリックします。
- [はい]をクリックします。
ダウンロードの途中で「セキュリティ警告」という画面が表示されます。
お客様のご利用環境によっては、デジタル署名に関して警告のポップアップが表示される場合があります。「セキュリティ警告」はWindows XP Service Pack 2以降のOSにおいて実行ファイルを実行した時に、発行元を確認する事ができる証明書としてWindowsに登録されていない場合に表示されます。
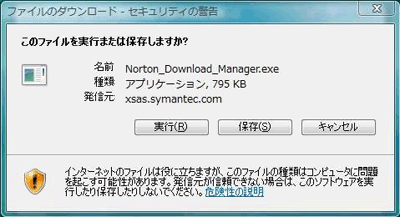
ダウンロードに使用されるリンクは、SSL(Secure Socket Layer)にて保護されているWebページ上の表記になるため、ダウンロード頂くソフトウェアに対する信頼は確保できているとお考え下さい。
インストール中にメッセージ:「削除する必要があるNorton製品またはノートン製品のバージョンを検出しました」が表示されました。
古い製品を削除する必要があります。詳しい内容、改善方法はこちらをご確認ください。
※株式会社ノートンライフロックのサポートサイトへリンクします。
BBセキュリテイがうまくアンインストールできません。どうすればよいでしょうか?
製品(または一部のプログラム)が正常にアンインストールできずに残っている場合、再インストール・アンインストール共にできなくなってしまう事があります。このような場合には、アンインストールツールをご利用ください。
※アンインストールツールは、株式会社ノートンライフロックより提供されております。
LiveUpdateとは何ですか?
最新のウィルス定義ファイルやプログラムの更新版を株式会社ノートンライフロックのサーバーからダウンロードする機能のことです。最新のウイルスや未知のセキュリティの脅威から守るためには LiveUpdateを定期的にしていただく必要がございます。
LiveUpdateを実行すると「LU1803:更新版の取得中にLiveUpdateが失敗しました」または「更新版の取得中にLiveUpdateで内部エラーが起きました」というエラーが発生します。
お使いのコンピュータにインストールされたノートンのサービスが古いバージョンで、ライブアップデートのファイルが損傷している、または Windows の設定が正しくない場合、このメッセージが表示されることがあります。
ノートンのサービスが最新版でない場合は、最新版にアップグレードしてください。これにより、古いバージョンで発生する多くの問題を解決できます。さらに、最新版は以下の新機能を提供します。
- コンピュータのパフォーマンスを低下させない業界最先端のセキュリティ
- コンピュータを保護し、インターネット上の新種の脅威を特定
- 最新のウイルス保護を提供
「システムの完全スキャン」は、やらなければいけないのですか?
セットアップ完了後に、パソコンにウイルスが感染していないかを調べる必要がありますので、必ず実行してください。
迷惑メール対策機能を無効にする方法を教えてください。
【「BBセキュリティ Plus powered by Norton™」の場合】
- [設定]メニューの[スパム対策]をクリックします。
- 「Norton AntiSpam」を[オフ]にします。
【「BBセキュリティ powered by Norton™」の場合】
- [設定]メニューを開きます。
- [ネットワーク]タブの[メッセージの保護]をクリックします。
- 「スパム対策」を[オフ]にします。
完全スキャンの方法を教えてください。
【「BBセキュリティ Plus powered by Norton™」の場合】
- [PCセキュリティ]の[スキャンの実行]をクリックします。
- [コンピュータスキャン]の[システムの完全スキャン]をクリックします。
【「BBセキュリティ powered by Norton™」の場合】
- [今すぐスキャン]をクリックします。
- [システムの完全スキャン]をクリックします。
バックアップするデータファイルの追加をしたいのですが、どうすればよいですか?
※この機能は「BBセキュリティ Plus powered by Norton™」のみとなります。
- 「BBセキュリティ Plus powered by Norton™」を開き、[バックアップ]の[バックアップセットの管理]をクリックします。
- [対象]をクリックします。
- [ファイルやフォルダを追加または除外する]リンクをクリックし、バックアップに含めたいファイルやフォルダまたはバックアップから除外したいファイルやフォルダを設定し[OK]をクリックします。
- [設定の保存]をクリックします。
最新版へのバージョンアップが完了したにも関らず、「アクティブ化してください」とメッセージが出ます。
一部のお客様の環境でバージョンアップが完了したにも関らず、アップグレード後「アクティブ化してください」とセキュリティソフトの画面上にメッセージが表示されるケースが報告されております。
以下にご案内する対応手順にてほとんどの場合メッセージは表示されなくなりますので、症状が該当するお客様はお試しください。
なお本症状が発生した場合も、セキュリティ機能は正常に動作しておりますので、ご安心ください。
【手順】
修正版がライブアップデートにてお客様がご利用中の環境に配信されておりますので、PCの再起動をお願いいたします。
再起動の際、最新のライブアップデートがセキュリティソフトに適用され、その後アクティブ化してくださいのメッセージは表示されなくなります。
上記手順を実施いただくと、メッセージが消え通常の画面に戻ります。
【注意事項】
上記手順で症状が改善されない場合は以下の対応をお願いいたします。
-
事前にコントロールパネル → デスクトップのカスタマイズ → フォルダオプションを開き「表示」タブ内の詳細設定で「 隠しファイル、隠しフォルダ、および隠しドライブを表示する」にチェックを入れ、「適用」「ok」の順にクリックして設定を行なってください。
※1 コントロールパネルがアイコン表示の場合は、「フォルダー オプション」を選択してください。 -
Norton Removal Toolで「削除のみ」を選択しご利用中のノートンを削除ください。
ノートン削除/再インストールツール Windows 版をダウンロードして実行する
※株式会社ノートンライフロックのサポートサイトへリンクします。 -
C:¥ProgramData¥にあるNorton関連のフォルダを手動で削除します。
削除するフォルダ
- Norton
- NortonInstaller
-
BBセキュリティを再インストールする
ご利用希望の端末に合わせて、ご利用マニュアルを参考にお手続きください。 -
隠しファイル、隠しフォルダの表示設定を元に戻す
1の手順で「隠しファイル、隠しフォルダー、および隠しドライブを表示しない」を選択しなおしてください。
ウイルス感染した場合の処置方法について教えてください。
以下手順に従って、システムの完全スキャンを実行してください。
【「BBセキュリティ Plus powered by Norton™」の場合】
- [PCセキュリティ]の[スキャンの実行]をクリックします。
- [コンピュータスキャン]の[システムの完全スキャン]をクリックします。
【「BBセキュリティ powered by Norton™ / Lite」の場合】
- [今すぐスキャン]をクリックします。
- [システムの完全スキャン]をクリックします。
スキャンしても脅威が検出されない場合は、こちらをご確認ください。
※株式会社ノートンライフロックのサポートサイトへリンクします。
Norton の画面に赤い「×」が付いている、もしくは「リスクあり」と表示がされています。「今すぐに解決」を押しても変わりません。
【「BBセキュリティ Plus powered by Norton™」の場合】
- Nortonのメイン画面の右上にある[サポート]-[サポート情報]をクリックします。
- その後「ワンクリックサポート」の画面が出てきますので、「サポートセッションを開始する」をクリックします。
- スキャンが無事完了した場合は、Nortonのメイン画面にてシステムの状態が「安全」となっているかご確認ください。
【「BBセキュリティ powered by Norton™ / Lite」の場合】
- Nortonのメイン画面の右上にある[サポート]-[ヘルプ]をクリックします。
- 自動修復が無事完了した場合は、Nortonのメイン画面にてシステムの状態が「安全」となっているかご確認ください。
「サービスの期限切れ」という画面が表示されたのですがどうすればよいですか?
最新版へのバージョンアップ方法を教えてください。
最新版がご利用いただける場合は「新しいバージョンが利用可能です。」というメッセージが表示されます。表示されるアップグレードページ画面の指示に従いソフトウェアをダウンロードして、新しいバージョンのプログラムをインストールしてください。
プログラムが削除されてしまったお客様は、BBセキュリティWebページのご利用状況の確認から、BBセキュリティ最新版を再ダウンロード可能です。
※ログインには、お客様がご利用中の回線サービスにて付与されたID/パスワードが必要です。
インストールしている製品のバージョンを確認する方法を教えてください。
アプリケーションから、バージョンをご確認いただけます。
- 製品を起動
- 画面右上で、[ヘルプとサポート]または[サポート]-[<ノートン製品>のバージョン情報]とクリックしてください。[ヘルプとサポート]が見つからない場合、<ノートン製品>タブで[サポート]をクリック、[更新サービスとアカウントの情報]で、[<ノートン製品>のバージョン情報]をクリックしてください。
ノートン パスワード マネージャーの利用方法を教えてください。
ノートン パスワード マネージャーはBBセキュリティ Plus powered by Norton™、BBセキュリティ powered by Norton™の機能です。
ノートン パスワード マネージャーを使用すると、ブラウザ拡張機能やノートンから設定を構成できます。モバイルロック解除の構成、設定のインポートとエクスポート、セキュリティ設定の閲覧を行えます。
※本機能は2022年6月15日以降、BBセキュリティでのサポートを終了いたしました。
ご利用いただいていた方はローカルデータ保管庫のデータをエクスポート(出力)し、保管できます。詳細はこちらをご確認ください。
デスクトップ上のショートカットがありません。
最新版をインストールしていただくとショートカットが作成されます。
方法はこちらをご確認ください。
Macでのご利用に関して
ダウンロード/インストールについて
製品の機能について
FAQ
「BBセキュリティ Plus powered by Norton™(Mac版)」の必要システム要件は何ですか?
「BBセキュリティ Plus powered by Norton™(Mac版)」の対応OSは、Mac OS X 10.10.x 以降です。また、対応するブラウザはSafari、Mozilla Firefox、Google Chromeです。詳しい動作環境につきましては、こちらよりご確認ください。
「BBセキュリティ Plus powered by Norton™」のMac版をインストールするには、どうすればいいですか。
アプリケーションの遮断機能の設定方法を教えてください。
- ノートン インターネットセキュリティを起動します。
- ノートン インターネットセキュリティの[詳細設定]ウィンドウで、[ファイアウォール]をクリックします。
- [アプリケーションの遮断]のON/OFFボタンをクリックし、ONの状態にしてから[設定]をクリックします。
-
次のいずれかを行う。
- [アプリケーションの遮断]リストからアプリケーションを削除するには、アプリケーションを選択し、[削除]をクリックする。
- アプリケーションの接続設定を手動で追加および設定するには、[アプリケーションの追加]をクリックし、アプリケーションを選択後、[選択]をクリックします。
- 各アプリケーションの遮断設定を編集するには、アプリケーションを選択し、[設定]の[許可]または[遮断]をクリックして設定を変更する。
- [完了]をクリックする。
スキャンの仕方を教えてください。
- ノートン インターネットセキュリティを起動します。
-
ノートン インターネットセキュリティの[スキャン]ウィンドウで、いずれかを選択し実行してください。
- 現在ログイン中のユーザーのホームフォルダをスキャンするには、[クイックスキャン]をクリックする。
- コンピュータ全体をスキャンするには、[システムスキャン]をクリックする。
- ファイルまたはフォルダをスキャンするには、[ファイルスキャン]をクリックし、スキャンするファイルまたはフォルダを選択する
BBセキュリティをMacにインストール後、設定画面を開く方法を教えてください。
メニューバーの![]() アイコンをクリックしてください。
アイコンをクリックしてください。
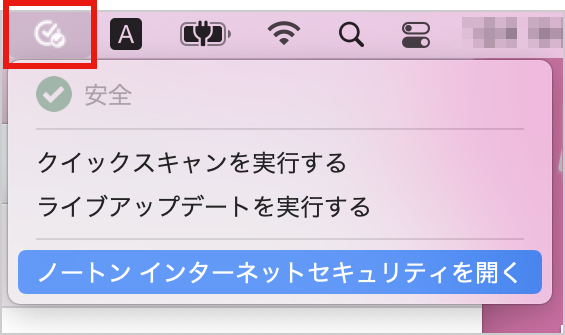
ヘルプを表示するには?
ノートン インターネットセキュリティを起動し、右上の[ヘルプ]をクリックします。
インストールしている製品のバージョンを確認する方法を教えてください。
ノートンアイコン、[Norton Internet Securityを開く]を順にクリックし、[ヘルプ]内のバージョン情報をクリックしてご確認ください。
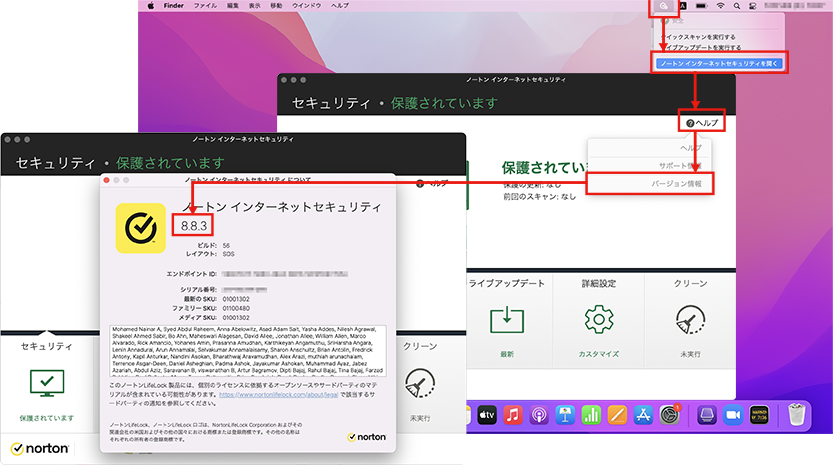
Android搭載端末でのご利用に関して
ダウンロード/インストールについて
製品の機能について
FAQ
ノートン™ 360(旧ノートン™ モバイルセキュリティ) とは何ですか?
ノートン™ 360(旧ノートン™ モバイルセキュリティ)は株式会社ノートンライフロックのAndroid™ 対応端末用セキュリテイ対策ソフトになります。「BBセキュリティ Plus powered by Norton™」をAndroid™ 対応端末でご利用いただく際にお使いいただけます。
ノートン™ 360(旧ノートン™ モバイルセキュリティ)の必要システム要件は何ですか?
対応OSはAndroid™8.0以降(日本語版OSのみ対応)です。
※マルチユーザー環境には対応しておりません。
※Google Play アプリがインストールされている必要があります。
ご利用には、50MBの空き容量が必要です。
詳しい動作環境につきましては、こちらよりご確認ください。
apkファイルとは何ですか?
Androidアプリケーションは、「.apk」という拡張子の付いた1つのファイルにコンパイルされ、パッケージ化されます。アプリケーションコードのリソース、アセット、マニフェストファイルのすべてがこのファイルに含まれます。
スキャンの設定方法について教えてください。
・スキャンのスケジュール設定
- ノート™ 360(旧ノートン™ モバイルセキュリティ)を起動し、上部のメニューキーをタップする。
- 「アプリの設定」をタップする。
- 下部「スキャン」内のスケジュール設定右側のドロップダウンリストをタップする。
-
[オフ]、[日単位]、[週単位]、[月単位]のいずれかを選択する。
・SDカードのスキャン
- スキャンしたい場合はチェックを右側に、スキャンしなくてよい場合はチェックを左側にする。
どのようなタイミングでスキャンを実行しますか?
ノート™ 360(旧ノートン™ モバイルセキュリティ)をインストールした直後に、既にインストールされているアプリをスキャンします。また新しいアプリをダウンロードした際、そのアプリのインストール時にスキャンを行います。SDカードのスキャンをオンにしておけば、SDカードを認識したタイミングで自動的にスキャンされます。
スキャンするファイルの種類は何ですか?
端末メモリ内ではapkファイルのみとなります。SDカード内では、拡張子に依存せず、全てのファイルが対象となります。
Live Updateの実行方法を教えてください。
以下の手順に従って、Live Updateを実行してください。
-
ノートン™ 360を起動し、上部のメニューキーをタップする。

-
「設定」をタップする。
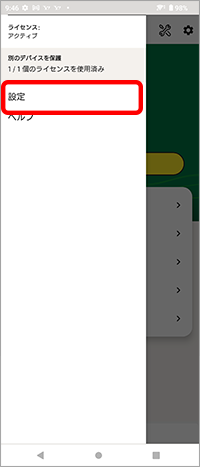
-
「一般」をタップする。
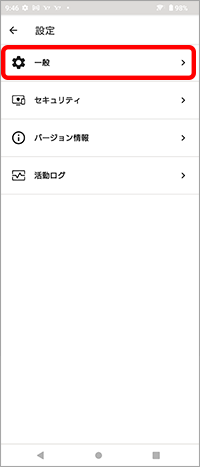
-
「ライブアップデートを実行」をタップする。

-
ライブアップデートが実行され、完了通知が出ます。
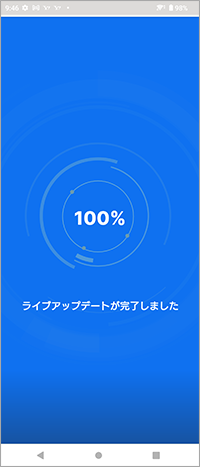
ノートン™ 360(旧ノートン™ モバイルセキュリティ)が最新バージョンかどうか教えてください。
最新版にてバージョン情報の確認方法は以下のとおりになります。
-
ノートン™ 360を起動を起動し、上部のメニューキーをタップする。
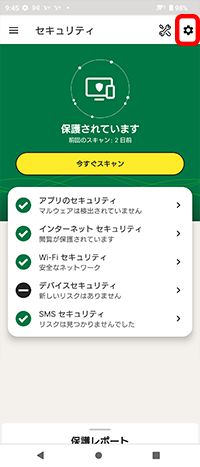
-
「設定」をタップする。
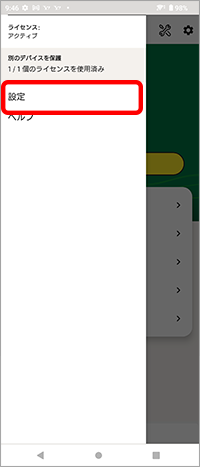
-
「バージョン情報」をタップする
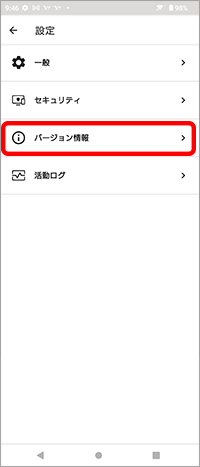
-
画面上側の「バージョン」下がご利用中のバージョン情報となります。
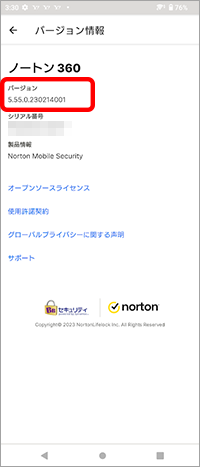
アプリの自動更新について教えてください。
・アプリの自動更新設定は、Google Playストアにて設定変更が可能です。
-
Google Playストアを起動し、上部のアカウントアイコンをタップする。
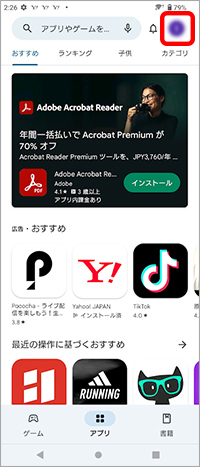
-
「設定」をタップする。
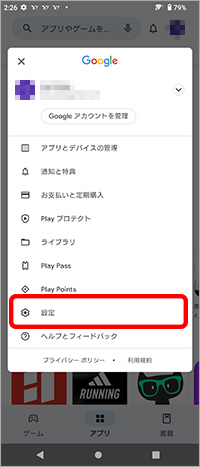
-
「ネットワーク設定」内、「アプリの自動更新」をタップする。
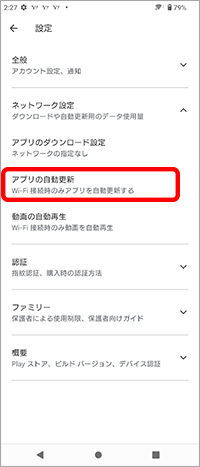
-
POPUPが表示されますので、ご希望の設定にしてください。
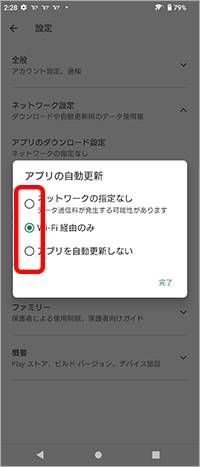
「ノートン セーフウェブ」と「ノートンセーフサーチ」の違いは何ですか?ノートンセーフサーチの設定について教えてください。
「ノートンセーフウェブ」はオンラインでの閲覧、検索、ショッピングを安全に行えるように、Web サイトにアクセスする前にそのサイトの安全性評価を表示します。
「ノートンセーフサーチ」はノートン セーフウェブのテクノロジーを使用して、Web
サイトの安全性を評価する検索エンジンです。ほとんどの検索エンジンと同じように機能しますが、ツールバーや検索結果に表示されるセキュリティ評価情報により、安全な Web サイトと危険な Web サイトを簡単に区別することができます。
-
アプリの「インターネットセキュリティ」をタップする。
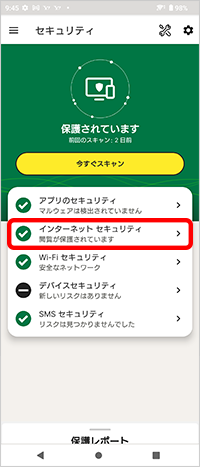
-
「セーフサーチ」をタップする。
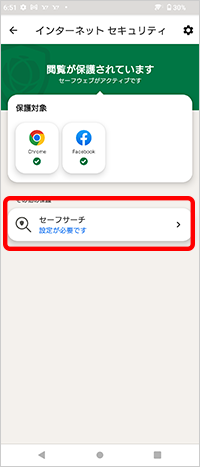
-
「ショートカットを追加する」をタップする。
※端末の設定画面が出てくる場合は、画面に従って許可をする
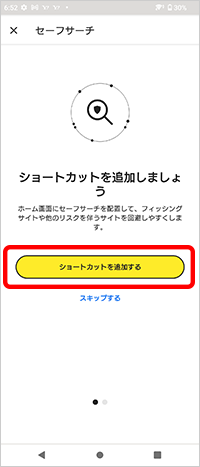
-
「検索バーを追加する」をタップする。
※端末の設定画面が出てくる場合は、画面に従って許可をする
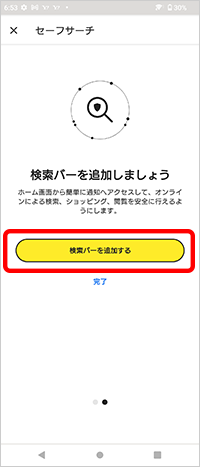
-
検索画面が表示されたらインストール完了。
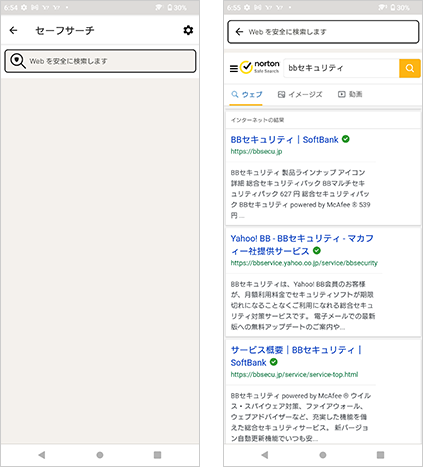
ホーム画面にはショートカットアイコンが設置されています。
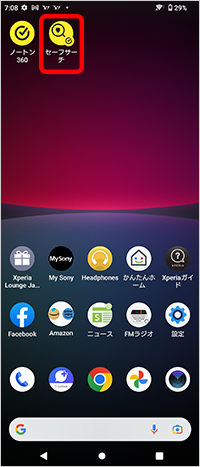
利用中のAndroid OSバージョンの確認方法を教えてください。
- ホーム画面で[メニューアイコン]をタップします。
- アプリケーション画面の[設定]をタップします。
- [デバイス情報]をタップします。
- Androidバージョンの下に記載された数字がご利用のOSバージョンです。